オリジナルデカールの作成
デカールって何?という方もいるかもしれませんね。でも、プラモデルを作ったことがないという方は少ないと思うので、きっとみなさん1度くらいは使ったことがあると思います。プラモデルを作る最後に、シールを貼りつける作業があったと思うのですが、デカールとは、あのときのシールのことです。切りぬいて、水に浮かべて台紙からはがして、プラモデルに貼りつける、あのシールのことです。自分が作った下手くそなプラモデルも、デカールを貼ると何となく見栄えがしてしまうアレですね。
最近では自分のデザインしたオリジナルのデカールを簡単に作れるようになりました。素敵な時代ですね。もちろん、デカールはプラモデルの製作だけでなく、色々な用途に使えるので、自分で作れるようになるととっても重宝します。
ここでは、そのデカールの作り方を説明します。って言っても、パソコンでデザインして、デカール用の用紙に印刷するというだけなのですが・・・。ま、そう言ってしまうと身も蓋もないので、ここでは私の普段の作成手順を簡単にご紹介したいと思います。
![]() デカール用紙
デカール用紙
はじめに、これがなければ始まらないデカール用紙の説明をしておきます。
私が知っているのは、下の2種類です。どちらもそれほどの違いはないと思います。強いて言えば、カラーデカールの方が粘着力が少し強くて、デカールが薄いように感じます。また、マークソフター*との相性はクリアデカールの方が良いような感じがします。どちらも模型屋さんで購入できると思います。
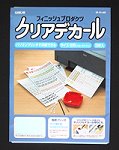
|

|
|
フィニッシュプロダクツ クリアデカール(WAVE) (B5版3枚入り:\600で購入) |
カラーデカール(MODELER'S) (B5版2枚入り:\432で購入) |
![]() プリンタについて
プリンタについて
 個人用途では現在インクジェットプリンタが主流だと思うのですが、残念ながらインクジェット方式のプリンタでは、上記のデカール用紙に印刷できません。熱転写タイプのプリンタが必要です。レーザープリンタではどうかは分かりませんが、多分駄目だと思います。
個人用途では現在インクジェットプリンタが主流だと思うのですが、残念ながらインクジェット方式のプリンタでは、上記のデカール用紙に印刷できません。熱転写タイプのプリンタが必要です。レーザープリンタではどうかは分かりませんが、多分駄目だと思います。
私はアルプス電気のMD-5500というプリンタを使用しています。
このプリンタはマイクロドライという方式のプリンタです。たくさんのテキストを印刷したりするのにはあまり向きませんが、普通のコピー用紙でも滲んだりしないし、金や銀などの特色を使えたり、下地用のホワイトを印刷できたりという、他のプリンタにはない多くの特徴を持ったプリンタです。ちょっとうるさいのが欠点です。
![]() デカールの作成手順
デカールの作成手順
ここでは、ファンファンのデカール作成を例に手順を説明していきます。あくまでも例なので、みなさんのやりやすい方法で行って下さい。
- デザインを考える
まずは図案を考えます。紙と鉛筆、ペンなどを使って下絵を作成します。後ほどパソコン上のお絵かきソフトで描きなおす(トレースする)のできれいに仕上げる必要はないでしょう(きれいに描きたくても、私の場合その方面の素養がないので描けないのですが・・・)。
- お絵かきソフトで描く
作成した下絵をパソコンに取り込み、お絵かきソフトでトレースします。画像の取り込み方法は、スキャナを持っている方はスキャナで、デジカメを持っている方はデジカメを使えば良いでしょう。下絵を取り込む手段がない場合は、下絵を見ながら描くか、OHPなどの透明なものに写して、パソコン画面に貼りつけてトレースするという手もあります。
私はお絵かきソフトとしてWindows上のPaint Shop Pro(Jasc Software)を使っています。このソフトは、もともとペイント系のソフトなのですが、今のバージョン(Version6)ではドロー系の機能も使えるようになっています。レイヤもサポートしているので、ペイント系の絵とドロー系で描いた絵を重ねて表示でき、とても便利です。もちろん、お絵かきソフトはみなさんの使いなれたもを使ってください。
Paint Shop Proの新規作成でファイルを作成します。ペイント系のソフトなので、画像サイズを設定する必要があります。ファンファンのデカールは3cmx3cm程度としたいので、600dpiで印刷するとすると、708x708画素となります。少し余白を入れて、800x800画素の新規ファイルを作成しました。ちなみに、600dpiの場合、1mm当たり23.622画素となります。画像のサイズは仕上がり寸法から逆算して決めてください。
先ほど取りこんだ下絵を、新規作成した画像の1つのレイヤにコピーします。
あとは、この下絵をたよりに、顔の輪郭、目、鼻、耳、・・・というように1つ1つドロー系の曲線で描いていきます。
なお、デカールを作成する場合はアンチエイリアシングの機能はオフにしておきます。アンチエイリアシングがかかっていると、印刷時に境界部分が滲んでかえって汚くなってしまいます。
- 印刷
完成したデザインを印刷するわけですが、このままファンファンだけを印刷してのでは余白がもったいないので、他のデザインと一緒にして印刷します。今回は、ネコくんのキャラクタや、B-softのロゴを一緒にしてみました。この場合、デカール用紙(B5版)の横幅を目一杯使うようにするため、4110x1181画素(600dpiで印刷する場合)の画像を新規に作成しました。印刷したいデザインをこの画像にコピーしていき、印刷用の画像を作成します。印刷用の画像ができたら、MD-5500を使って印刷します。但し、単純に普通紙と同じように印刷すると、デカール用紙は透明なので、思った通りの色が出ません。そのため、はじめに下地(アンダーコート)として白を印刷し、その上に通常のフルカラー印刷をする、重ね印刷をします。下地用の白としては、MD-5500の特色ホワイトというインクリボンがあるのでそれを使います。
印刷方法の詳細はプリンタのマニュアルを見ていただくとして、プリンタの主な設定項目は以下の通りです。
- 1回目の印刷(下地の印刷)
- [手差し]をチェック
- [ページ合成]をチェック
- [特色印刷]をチェックし、ダイアログで[特色カラー]−[アンダーコート(ホワイトインク)]を選択
- 2回目の印刷(普通の印刷)
- 通常のフルカラー印刷と同じです。
- [手差し]をチェック
- [ページ合成][特色印刷]はチェックしないこと
1回目の印刷前にプリンタの[ready]ボタンを押して、デカール用紙をプリンタに給紙しておきます。上記のプリンタ設定を行い、1回目の印刷を行います。ページ合成をチェックしておくと、1回目の印刷を終了しても、用紙はプリンタに給紙されたままになります。アンダーコートの印刷では、印刷する画像のRGBの値が(255,255,255)以外の部分が、下地として白インクで印刷されます。
あとは通常のフルカラー印刷を行えば完成です。
はじめての時は印刷の部分でちょっと戸惑うかもしれませんが、なれれば簡単です。すてきなデカールをたくさん作ってみてください。
- 1回目の印刷(下地の印刷)

|
|

|
|

|
|
| 1.下書きを作成する | 2. パソコンに下絵を取り込み、トレースする。 | 顔、体・・・と順にトレースしていく。 | |||

|
|

|
|

| |
| 3.デザインの完成 | 4. 印刷用に他のデザインと一緒にする |
5.印刷して完成 (下地印刷と、フルカラー印刷の重ね印刷をする) |